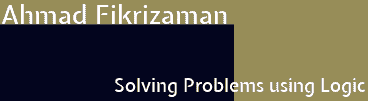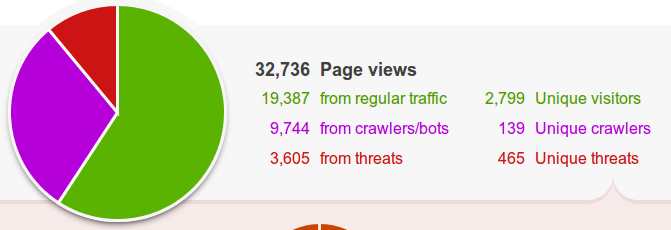How to Hackintosh Inside AMD Machine

My Hardware Build
16GB 1333 Mhz DDR3 RAM
120GB Intel SSD
AMD Radeon 6xxx 1024MB GPU
AMD FX 8350 Quad Core 4.1Ghz
MSI MOBO
OSX Version
macOS Sierra
Kernel
Shaneee Kernel
Prerequisites
- Any MacBook/mac/iMac (To extract image)
- The MacBook/mac/iMac that you have must have macOS Sierra downloaded from App Store
- Minimum 16GB Pendrive
- Set SATA mode inside your AMD Machine to AHCI in BIOS/UEFI
- A bit of knowledge of UNIX-Like command line
- Enoch Bootloader
- AMD Kernel for Sierra (Shanee)
- Extra Folder
- Kext Wizard
- Chameleon Wizard
- Shanee Sierra USB Fix
- RehabMan Generic USB3 (Kext for USB3)
- Realtex RTL8111 Kext (For ethernet connection)
- VoodooHDA (HDA Kext for sound)
- A brain
Glossary
Kernel – A binary file to make the interaction between hardware and software. Without a kernel, your software wouldn’t know how to interact with your hardware. Even your phone has a kernel.
Kext – A short name for Kernel Extension. It extends kernel features inside Mac.
Bootloader – Before your OS start, your bootloader will start first. Then the bootloader will tell your computer how to load your OS.
Boot flag – A series of instruction on how to boot your OS.
What are we trying to do?
Hackintosh is actually easy, like really easy if you understand what you need to do. Most of the tutorials out there failed to mention what are we supposed to do then just start with the tutorial. And it leaves peoples in a very confused state. And that is what happened to me.
What we are trying to do is simple, which is running the macOS installer inside Pendrive with loaded kernel and kext. So that your computer can run the installer. Without the needed kext, your computer won’t boot into macOS installer. In each part, I will try to explain why we should do this and that. Sounds simple right?
Don’t worry about making a mistake. It is a learning process. If you don’t fail, you won’t understand what are you doing. And don’t worry about making your computer explode, it won’t.
Installation
Part 1 (Show Hidden Files)
The first part is to enable the show hidden files inside your Mac. Open your terminal and paste this
defaults write com.apple.finder AppleShowAllFiles YES
Then press Enter/Return Key. After that, write
killall Finder
to kill your Finder app. Then click the finder icon inside your dock to open it back.
Part 2 (Copying installation files)
Please make sure you already downloaded Sierra installation from App Store. Go to Application folder from your Finder and find the Install MacOS Sierra.app. Right-click on the icon, and Show Package Contents. Then go to Contents > SharedSupport and you will find InstallESD.dmg. Double click InstallESD.dmg and you will find these files.
Now copy all those files to your desktop.
Part 3 (Create macOS image)
Insert your Pendrive and format it using Disk Utility. After you have done formatting, we will restore the macOS image to the Pendrive. Ok, what are we doing here? This is where you load the macOS inside the Pendrive to make it bootable from the pc.
The image that you need to restore is from BaseSystem.dmg that you have copied earlier to the desktop. Just drop or select the image of BaseSystem.dmg from the restore menu inside the Disk Utility.
Click the restore button and wait for it to complete. After it has completed, do not forget to rename your pendrive. This is super important. I renamed it to AMD_Installer.
Part 4 (Copying installation files to the pendrive)
Once the restore process completed, you have to drag all the files from InstallESD.dmg (except the Packages folder) that you have copied earlier to the Desktop into the Pendrive. Just drag and drop into the root of Pendrive and leave it there.
Inside your Pendrive, go to System > Installation folder and you will find a shortcut to Packages folder. Now delete the shortcut. Remember the packages folder that we have before inside our Desktop? Drag and drop into here.
In Part 3, we are making the macOS image inside the Pendrive. Now, that Pendrive needs to know what to install inside your computer. In Part 4, the files that you drag inside the Pendrive is what the macOS installer will install inside your computer.
This is how it will look like inside your Pendrive when you have finished copying all those files.
Part 5 (Changing the kernel and add Extra)
In the Pendrive, go to System > Library. Create a new folder name kernels inside there. Go inside the folder and then copy the kernel file from Shanee. It is just one file name kernel.
Now to go the root of your Pendrive and copy the Extra folder that you have downloaded from the link in Prerequisites inside here.
Part 6 (Add kext)
Open Kext Wizard app and go to Installation tab. Now drop every kext that you can find from Shanee Sierra USB Fix and RehabMan Generic USB3 folder inside there.
Change the destination to System/Library/Extension and target disk to AMD_Installer (your Pendrive).
And then click install. This is what it should look like.
Now go to the maintenance tab and tick every checkbox and click execute.
We are doing this so that your computer can use USB. Without this kext, your installer won’t boot since there is no support for USB inside macOS installation folder.
Part 7 (Install Enoch Bootloader)
Your Pendrive can’t boot yet since there is no bootloader installed inside the Pendrive. Now open the Enoch bootloader installer to install the bootloader. Remember to change the installation disk to AMD_Installer (your Pendrive)
Part 8 (kextfix and INSTALLER folder)
Inside the root of your Pendrive, create two folder name kextfix and INSTALLER. Inside the kextfix folder, add the Shanee USB Fix Kext, RehabMan’s Kext and Realtex RTL8111 Kext.
Inside the INSTALLER folder, add the Chameleon Wizard, Enoch and Kext Wizard app.
Both folders will be used after the installation process completed.
Part 9 (Faking the hardware)
Open Chameleon Wizard inside your mac and go to SMBios Tab. You will be greeted with SMBios.plist not found. Now click open, select your Pendrive > Extra > SMBios.plist.
Once you have selected it, click edit and change your SMBios to Mac Pro (5, 1) and then click Save.
After you have done this, you now can plug in your Pendrive inside your computer to start the installation.
Why do we need to fake the hardware? When you want to begin the installation, Sierra will check your hardware build and if there is no match, you won’t be able to start the installation. Thus faking the hardware is the only way to force Sierra to start the installation process.
Part 10 (Installation Bootflag)
When your computer has booted. You will be greeted with Chameleon Bootloader (Enoch) that we have installed inside your Pendrive. Now select the AMD_Installer (your Pendrive) with keyboard arrow and type this
-v -x maxmem=4096 npci=0x3000 PCIRootUID=1 cpus=1
That is the boot flag that we have to add to run the Pendrive macOS installation.
-v = Verbose mode. Make everything look hakerish with many text scrolling on your screen.
-x = Boot into safe mode.
maxmem = Set the memory to run this installer to 4096MB
npci = I don’t know. Just follow
PCIRootUID = I don’t know either. Without this flag, my installation will fail
cpus = Set to use only one cpu
Now press enter and wait for a few moments and you will be able to see the macOS installer.
Part 11 (Format your hard disk and install)
At this moment, your keyboard and your mouse should have worked although there are only a few buttons can be used from the keyboard. Now select the language that you want to use and click next button.
To format your hard disk, press Ctrl + F2 button and you will see the menu bar appear at the top. If you can use mouse-clicking then you are lucky, and if you are not you need to play with the keyboard. This is the button than can be used from the keyboard:
Ctrl, Space, Tab, Enter, F1 – F9. Arrow Key
Now navigate to utilities and select Disk Utility. When the Disk Utility appears, select the hard drive that you want to install the macOS. Click Ctrl + F2 and find the Erase menu to format your disk. Remember, you might not seeing any button selected, you need to play with tab and space key. I will name my hard disk as Mac_HDD.
After you have formatted your hard disk, quit the Disk Utility by Ctrl + F2 > DIsk Utility > Quit. Now you will get back to Sierra installer. Just go on and install the macOS inside your hard disk. If you can’t use mouse click, remember the button that I have told earlier.
When the installation finished, click the restart button and do not remove you Pendrive.
Part 12 (Post Installation)
After you have a reboot, the Chameleon will give you two bootable disk. Just calm yourself. We are not done yet. Select your Pendrive again (AMD_Installer). Now use this as a boot flag
-v -x
If it can’t boot, you may use the boot flag from Part 10. You will be greeted with Language selection again and select your language. Press Ctrl + F2 and go to utilities > terminal.
Remember, we are using AMD_Installer (Pendrive) and Mac_HDD (hard disk).
Inside the terminal, type
# This will display your disk. You can scroll to top to view your disk list. Right now we only concern on the AMD_Installer and the Mac_HDD
diskutil list
# Copy the Extra folder from pendrive to your hdd.
cd /Volumes/AMD_Installer
cp -R Extra /Volumes/Mac_HDD/
# Copy the kernel to hdd
cd /Volumes/AMD_Installer/System/Library/kernels
cp kernel /Volumes/Mac_HDD/System/Library/Kernels/
cp kernel /Volumes/Mac_HDD/Extra/
# Add kext support for usb and ethernet
cd /Volumes/AMD_Installer/kextfix
cp -R *.kext /Volumes/Mac_HDD/System/Library/Extensions/
# Remove prelinked kernel and rebuild kextcache
rm -f /Volumes/Mac_HDD/System/Library/PrelinkedKernels/prelinkedkernel
rm -rf /Volumes/Mac_HDD/System/Library/Caches/com.apple.kext.caches
kextcache -u /Volumes/Mac_HDD
Once you have done all of that, reboot your computer.
Part 13 (The macOS installation)
When the computer has rebooted, you will be at the bootloader. Now select the Mac_HDD with the arrow and use this flag
-v -x UseKernelCache=No
When it finally boots, you can begin to create your account, select keyboard type, etc. Remember, you still need to use the keyboard key that I have mentioned before and now will be more challenging than before.
Part 14 (Fix everything)
When you have done, your macOS Sierra finally booted from your PC. But you will notice the choppy graphic because we are running it using -x flag. Wait, there is more. Remember the INSTALLER folder that we have created inside the Pendrive? Now open those folder, drag and drop Kext Wizard and Chameleon Wizard into the Application folder.
From the Launchpad, select Kext Wizard. Go to Maintenance Tab, tick all checkbox and click Execute.
Reboot your computer and do not remove your Pendrive.
Part 15 (Install Bootloader inside your Mac_HDD)
Once you have a reboot, select Mac_HDD with no boot flag. Your computer should boot nicely with great graphic. Now go to your Pendrive > INSTALLER and install Enoch.
This time, you should install the Enoch/Chameleon to the Mac_HDD instead of your Pendrive. After the installation completed, eject your Pendrive and try to reboot your computer. You should be able to select Mac_HDD from the bootloader.
Part 16 (Fix sound not working)
Install VoodooHDA from the link inside the Prerequisites.
Part 17 (Enable App Store Fix)
Open Chameleon Wizard from Launchpad and go to org.chameleon.Boot tab. Tick Ethernet Build In. Click save and then reboot. After reboot, you should be able to sign in inside the App Store
Conclusion
This is my first time installing Hackintosh. It takes me two days to research since the is no details tutorial on why we should do this and that. The forum also gives information bit by bit and I have to connect each of the information by myself and I finally understand why we should do this or that. On my 1st day, I have successfully installed El Capitan but there is a graphic glitch inside every kernel that I have found. On the 2nd day, I have successfully installed Sierra with the information that I have collected from the previous day.
Actually I don’t really like Windows and my rig use Elementary Luna before this. But the Luna seems to have a few bugs with SSD and also I don’t know where else should I fix. After trying Hackintosh, my PC seems more stable than using Linux or Windows (always BSOD).